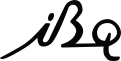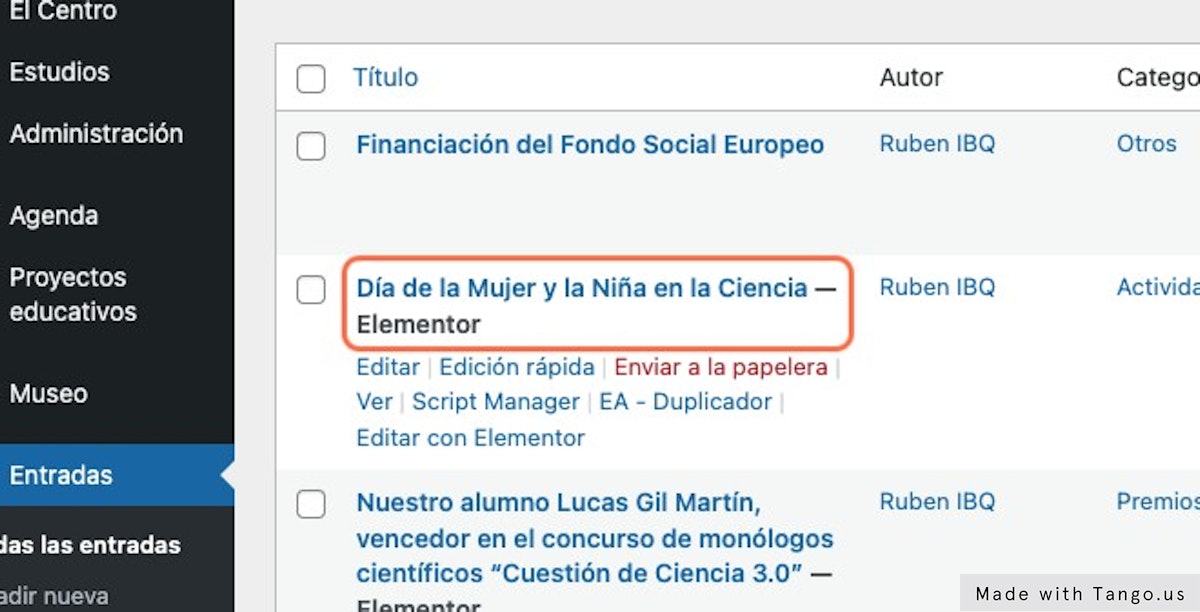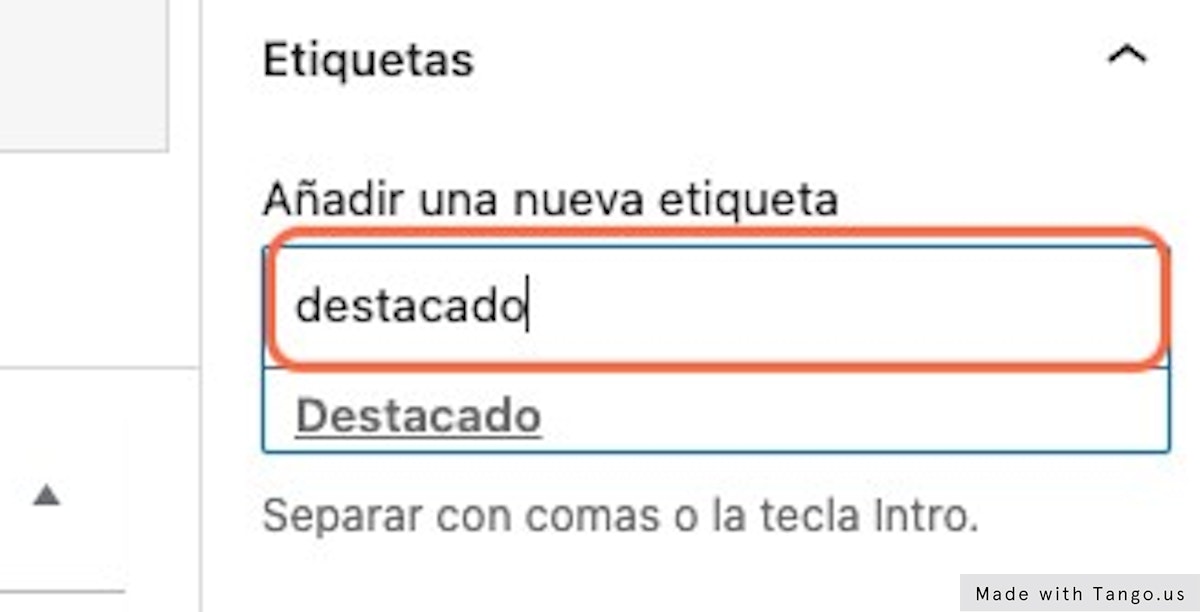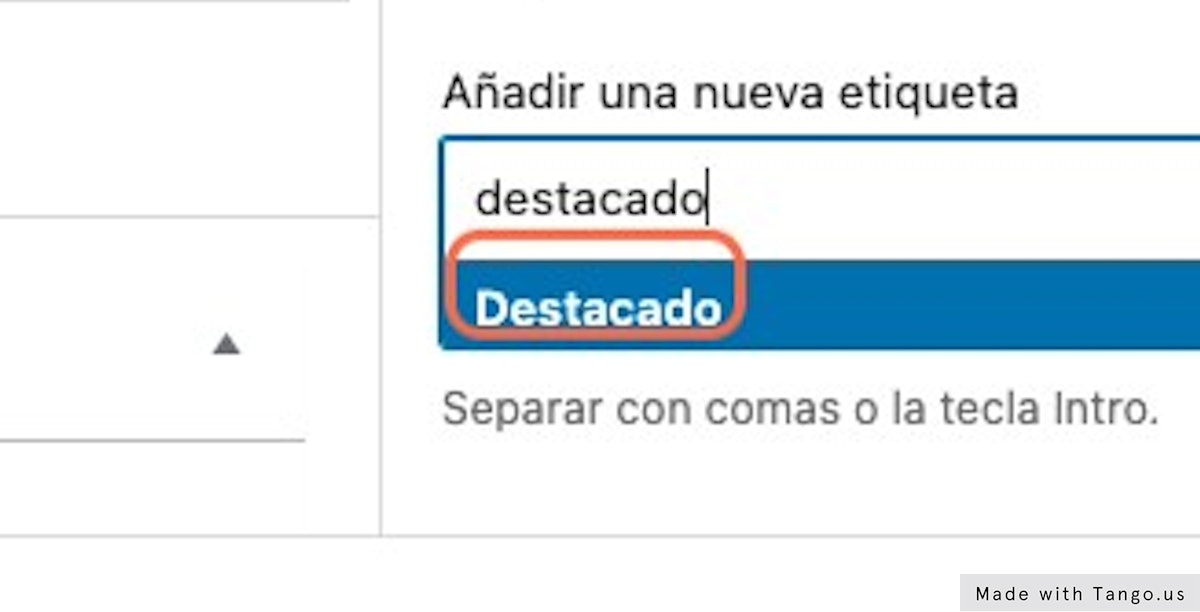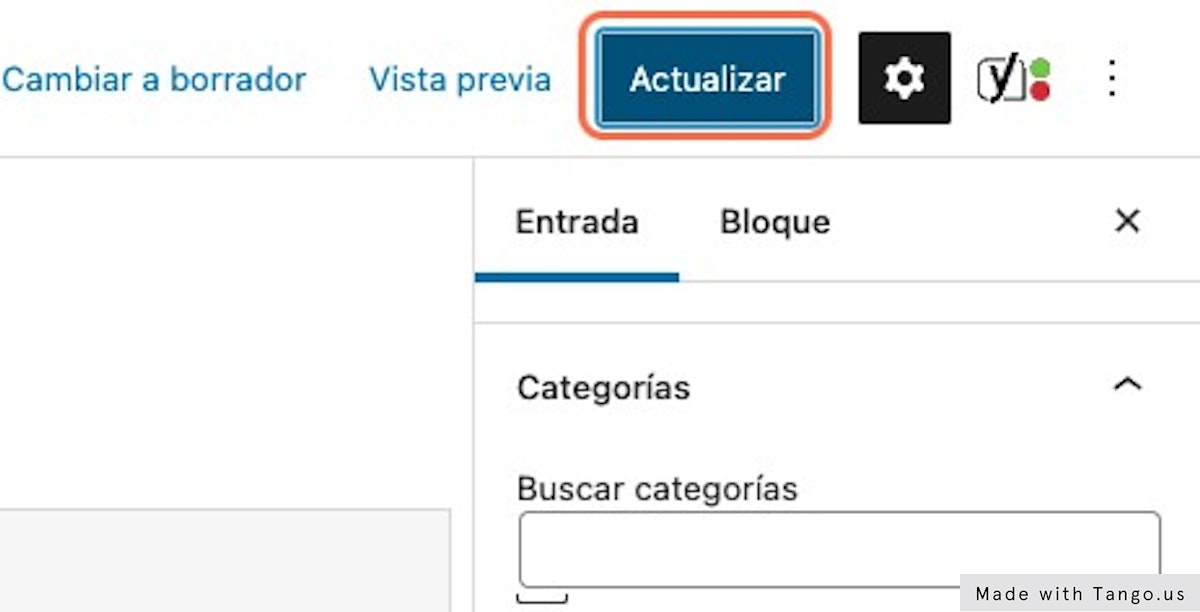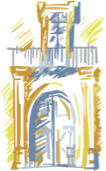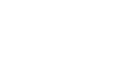Ayuda
Índice
Visión general
El escritorio es esencialmente tu página de Inicio o centro de bienvenida, la cual verás cada vez que te conectes. Desde aquí, puedes acceder a todas las opciones disponibles para la publicación de distintos contenidos.
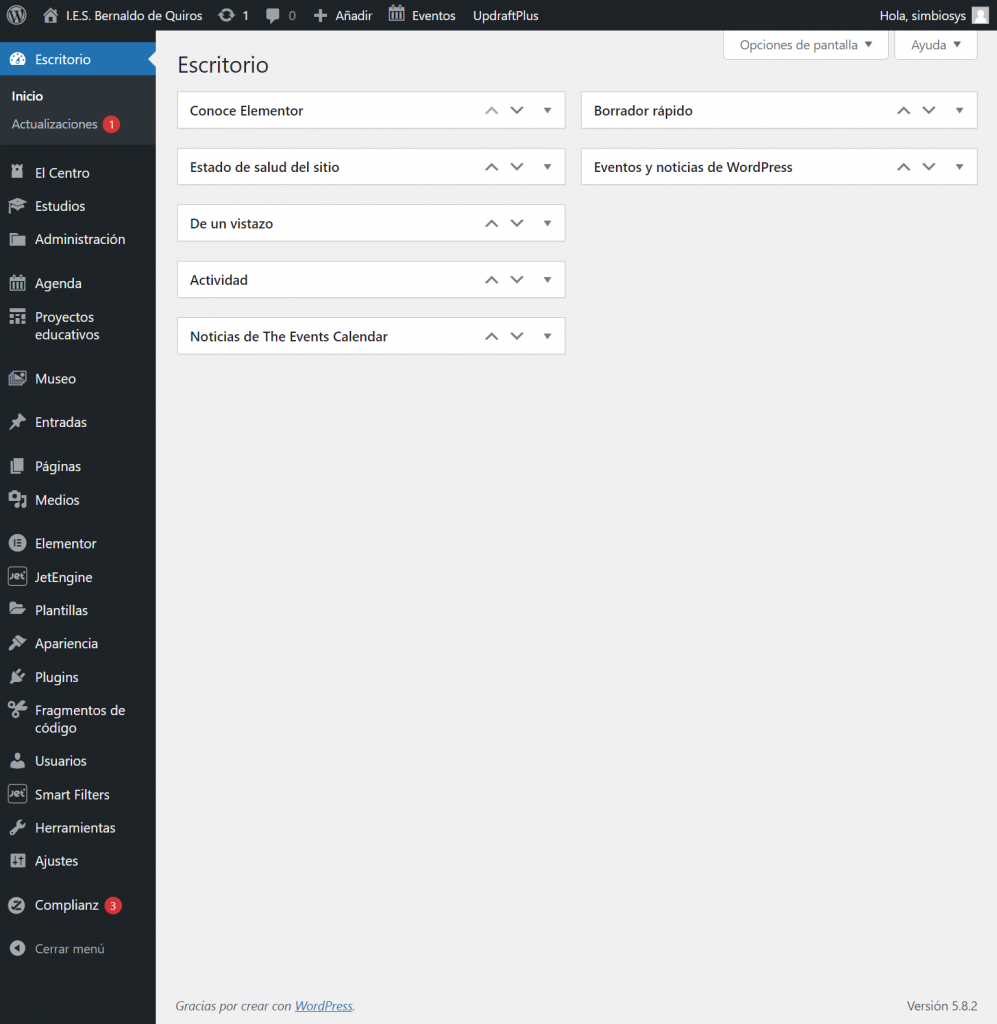
La primera sección que se encuentra en el menú, es la sección de El Centro. En esta sección podremos añadir/modificar todos los documentos e información relativa al centro.
La segunda sección que se encuentra en el menú, es la sección de Estudios. En esta sección podremos añadir/modificar todos los cursos, grupos, asignaturas, documentos, etc.
La tercera sección que se encuentra en el menú, es la sección de Administración. En esta sección podremos añadir/modificar todos los documentos relativos a administración.
La cuarta sección que se encuentra en el menú, es la sección de Agenda. En esta sección podremos añadir/modificar los eventos de la agenda.
La quinta sección que se encuentra en el menú, es la sección de Proyectos educativos. En esta sección podremos añadir/modificar los proyectos educativos.
La sexta sección que se encuentra en el menú, es la sección de Museo. En esta sección podremos añadir/modificar todo lo relativo al museo.
La siguiente sección que se encuentra en el menú es la sección de Entradas. Esta es la sección en la que añadimos noticias.
El Centro
El Centro es la parte desde la que podemos añadir/modificar el contenido dinámico de esta sección de la web.
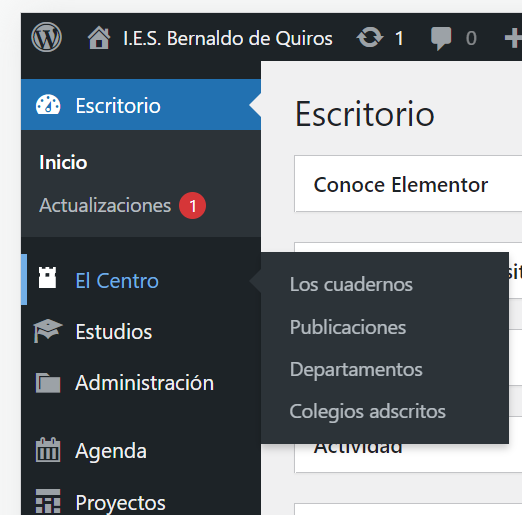
Los cuadernos, desde aquí podemos añadir/modificar o eliminar los cuadernos que luego se muestran en la web. Se trata de un proceso muy sencillo.
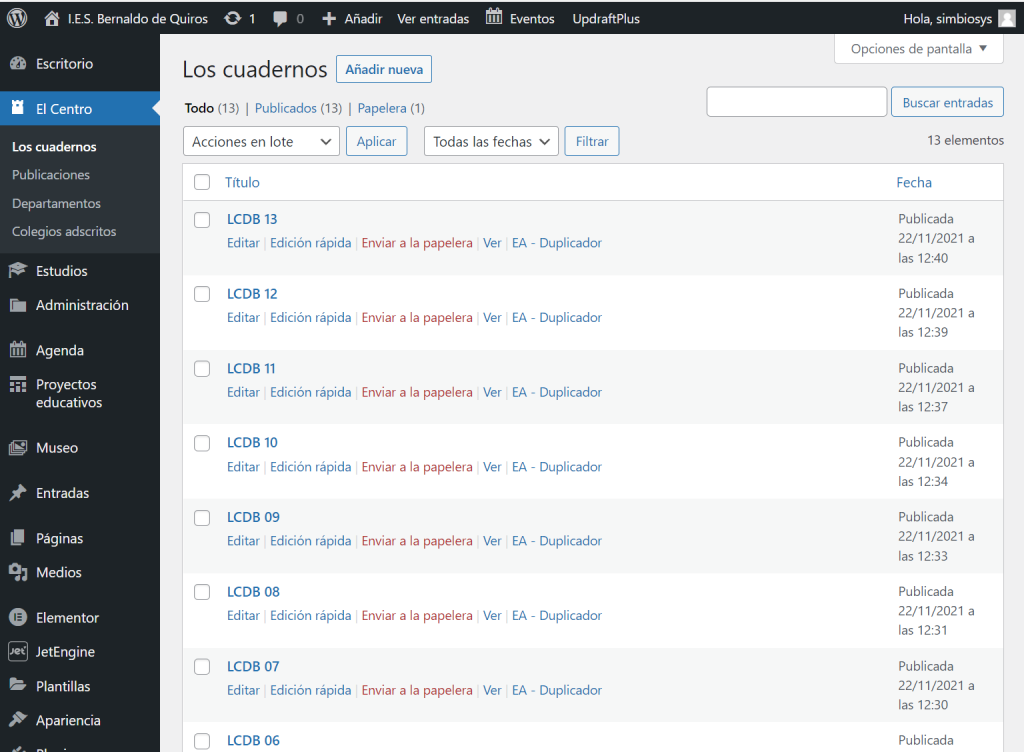
Primeramente vemos todo el listado de cuadernos ya publicados.
Arriba tenemos el botón Añadir nueva, desde donde podremos añadir nuevos cuadernos.
En el listado, podemos hacer click en Editar, y podemos modificar alguna de las que ya están publicadas.
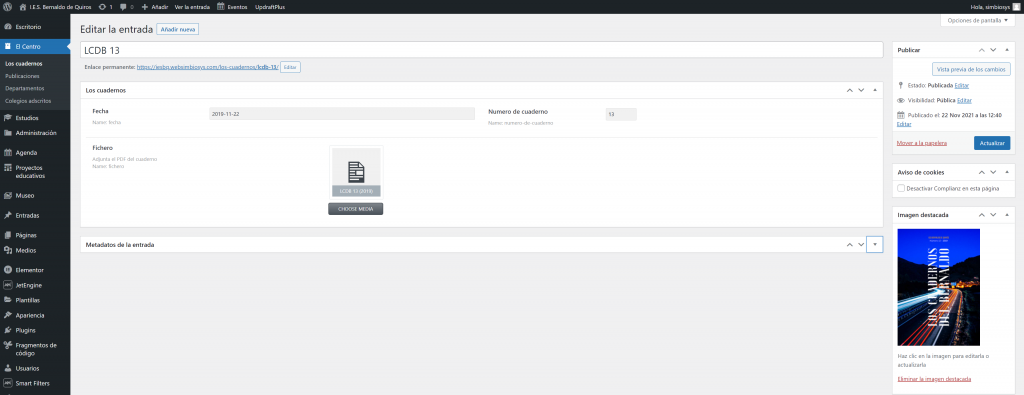
Solo tenemos que añadir el titulo del cuaderno, la fecha de publicación, el número del cuaderno y el PDF. Además de esto en la Imagen destacada, añadimos la portada.
Una vez terminamos de rellenar todos los datos, hacemos click en el botón Publicar y ya podemos ver en la web el cuaderno.
Publicaciones, desde aquí podemos añadir/modificar o eliminar las publicaciones. Se trata de un proceso muy sencillo.
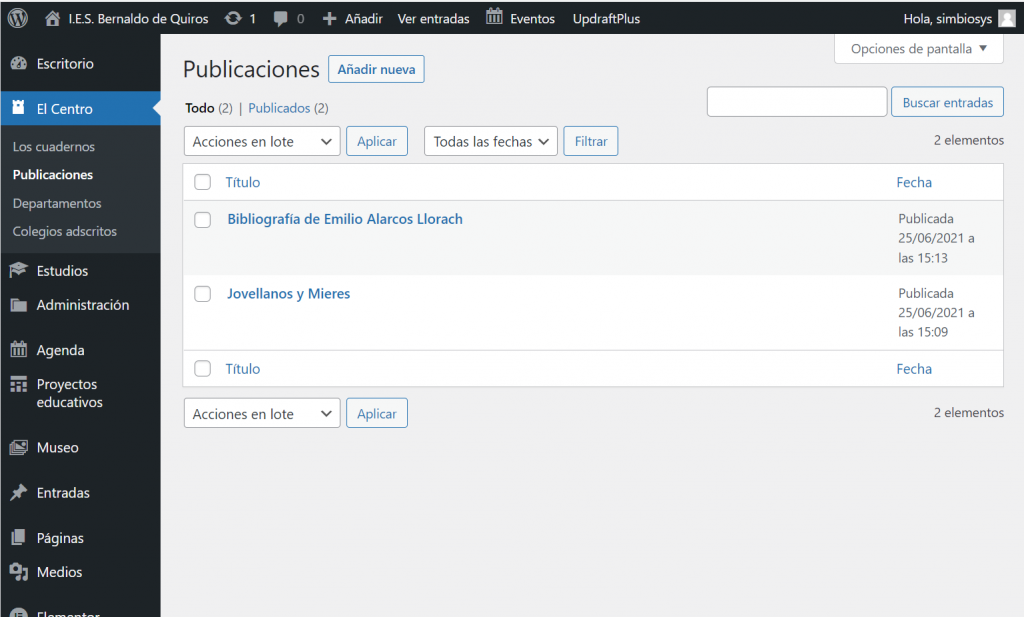
Primeramente vemos todo el listado de publicaciones.
Arriba tenemos el botón Añadir nueva, desde donde podremos añadir nuevas publicaciones.
En el listado, podemos hacer click en Editar, y podemos modificar alguna de las que ya están publicadas.
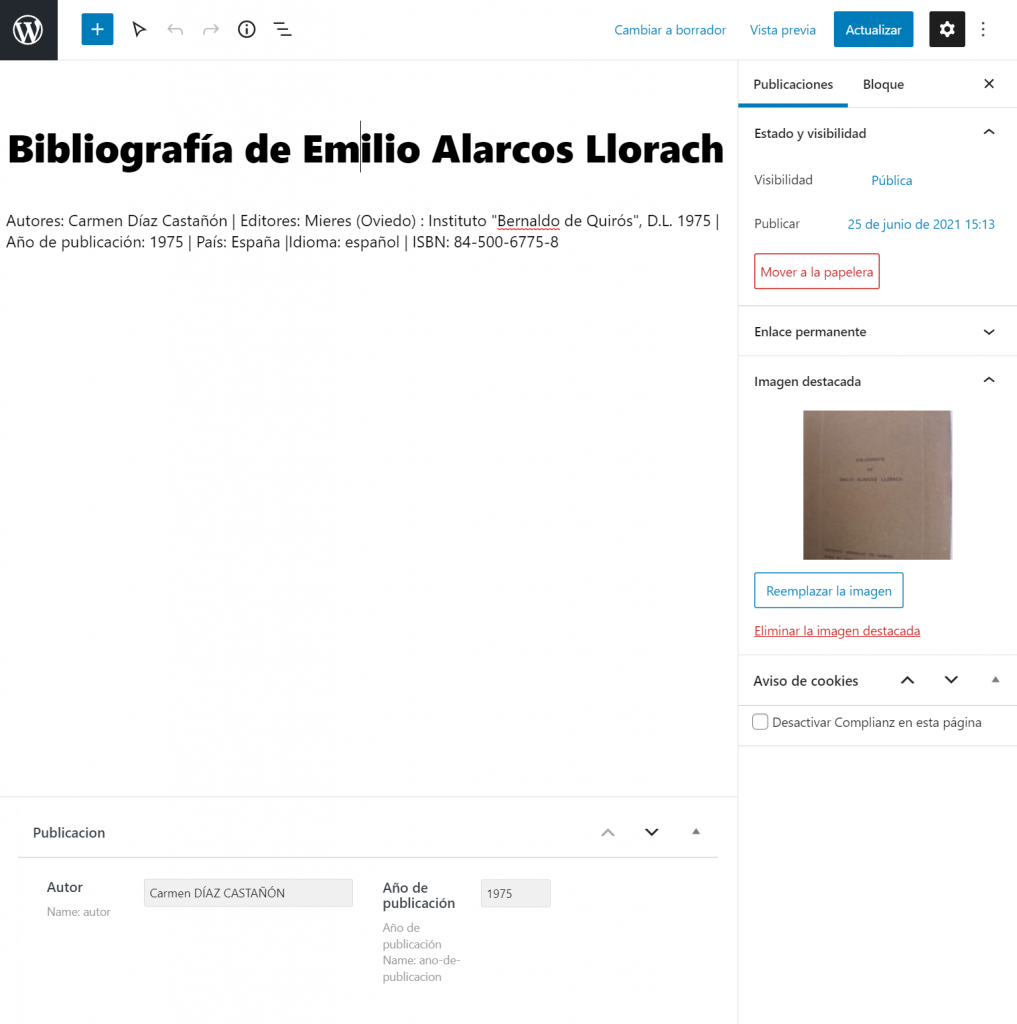
Solo tenemos que añadir el titulo de la publicación, el año de publicación, el autor y la imagen destacada. Además de esto podemos añadir una descripción mas larga.
Una vez terminamos de rellenar todos los datos, hacemos click en el botón Publicar y ya aparece en la web.
Departamentos, desde aquí podemos añadir/modificar o eliminar los departamentos.
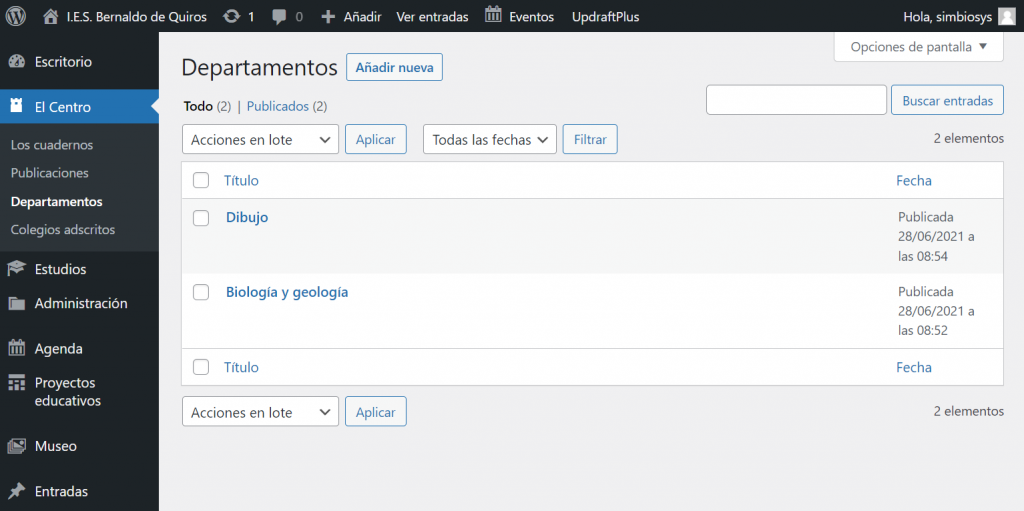
Primeramente vemos todo el listado de departamentos.
Arriba tenemos el botón Añadir nueva, desde donde podremos añadir un nuevo departamento.
En el listado, podemos hacer click en Editar, y podemos modificar alguno de las que ya están publicados.
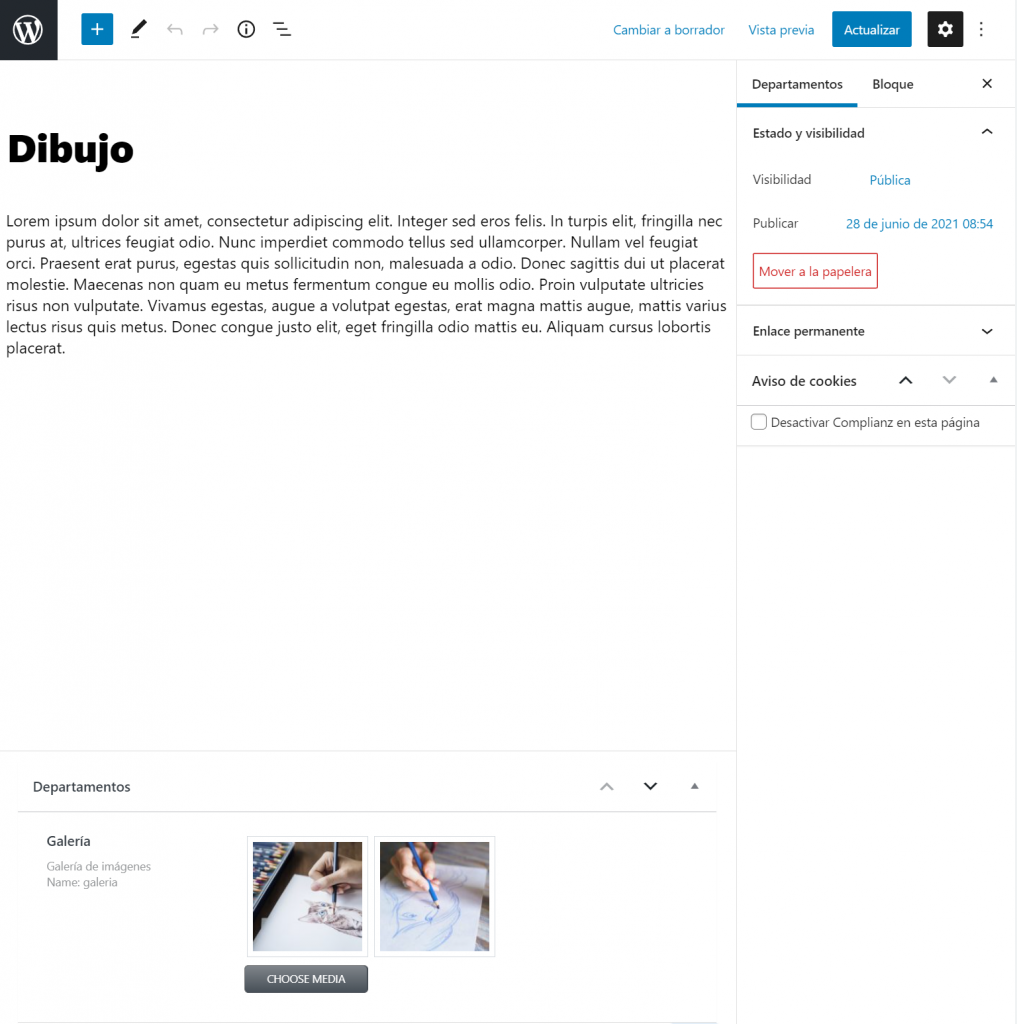
Solo tenemos que añadir el titulo del departamento, el texto que queramos y podemos añadir una galeria de fotos.
Una vez terminamos de rellenar todos los datos, hacemos click en el botón Publicar y ya aparece en la web.
Colegios adscritos, desde aquí podemos añadir/modificar o eliminar colegios adscritos.
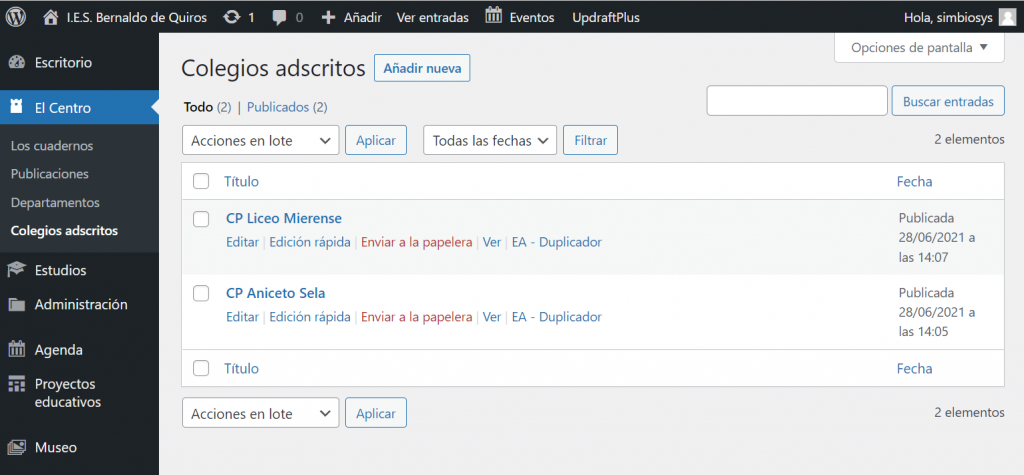
Primeramente vemos todo el listado de colegios adscritos.
Arriba tenemos el botón Añadir nueva, desde donde podremos añadir uno nuevo.
En el listado, podemos hacer click en Editar y podemos modificar alguno de los que ya están publicados.
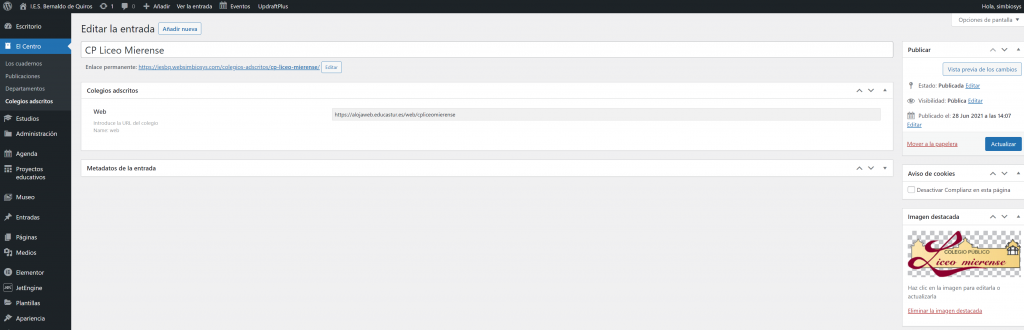
Solo tenemos que añadir en el titulo el nombre del colegio, el enlace a la web y en la imagen destacada el logo.
Una vez terminamos de rellenar todos los datos, hacemos click en el botón Publicar y ya aparece en la web.
Estudios
Estudios es la parte desde la que podemos añadir/modificar el contenido dinámico de esta sección de la web.
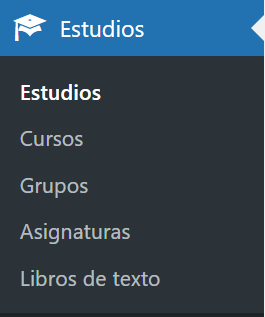
Estudios, desde aquí podemos añadir/modificar o eliminar los estudios que luego se muestran en la web. Se trata de un proceso muy sencillo.
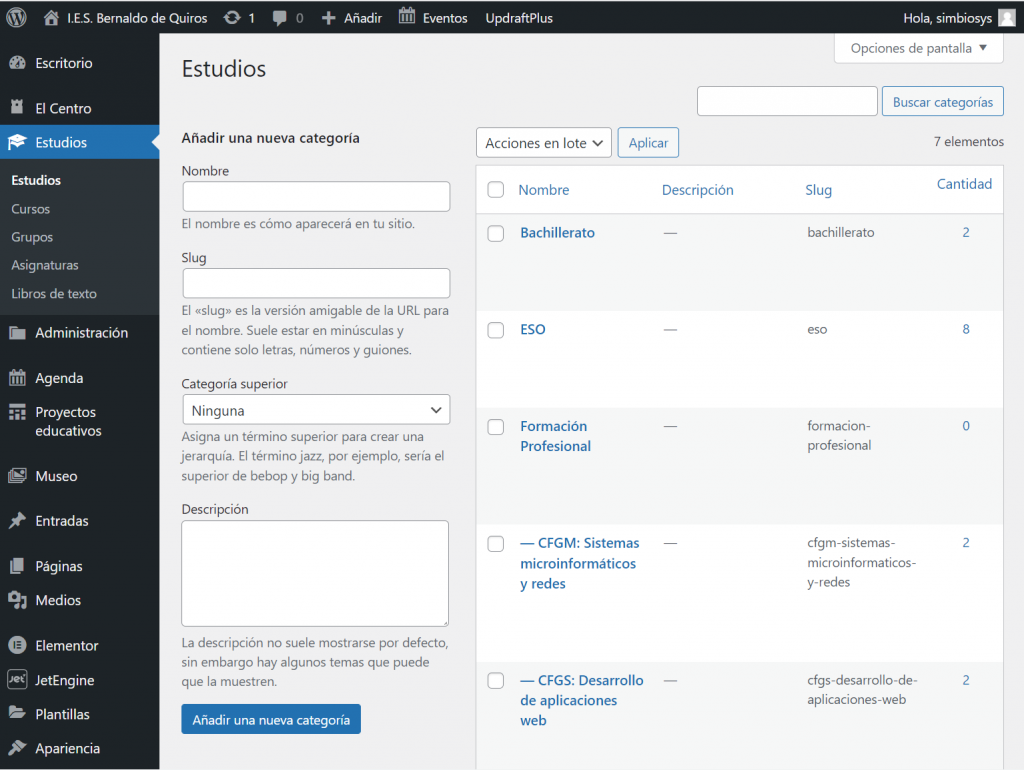
Primeramente vemos todo el listado de estudios ya publicados.
A la izquierda tenemos el formulario para añadir uno nuevo.
En el listado, podemos hacer click en Editar, y podemos modificar alguno de las que ya están publicados.
Cursos, desde aquí podemos añadir/modificar o eliminar los cursos. Se trata de un proceso muy sencillo.
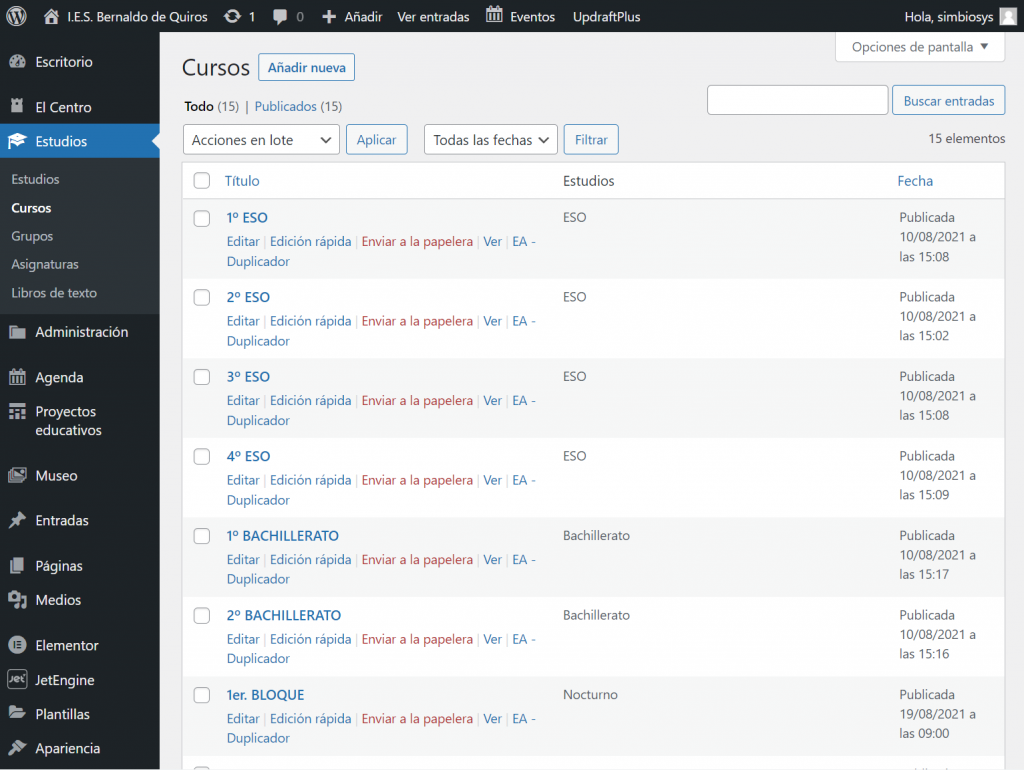
Primeramente vemos todo el listado de cursos.
Arriba tenemos el botón Añadir nueva, desde donde podremos añadir nuevos cursos.
En el listado, podemos hacer click en Editar, y podemos modificar alguno de las que ya están publicados.
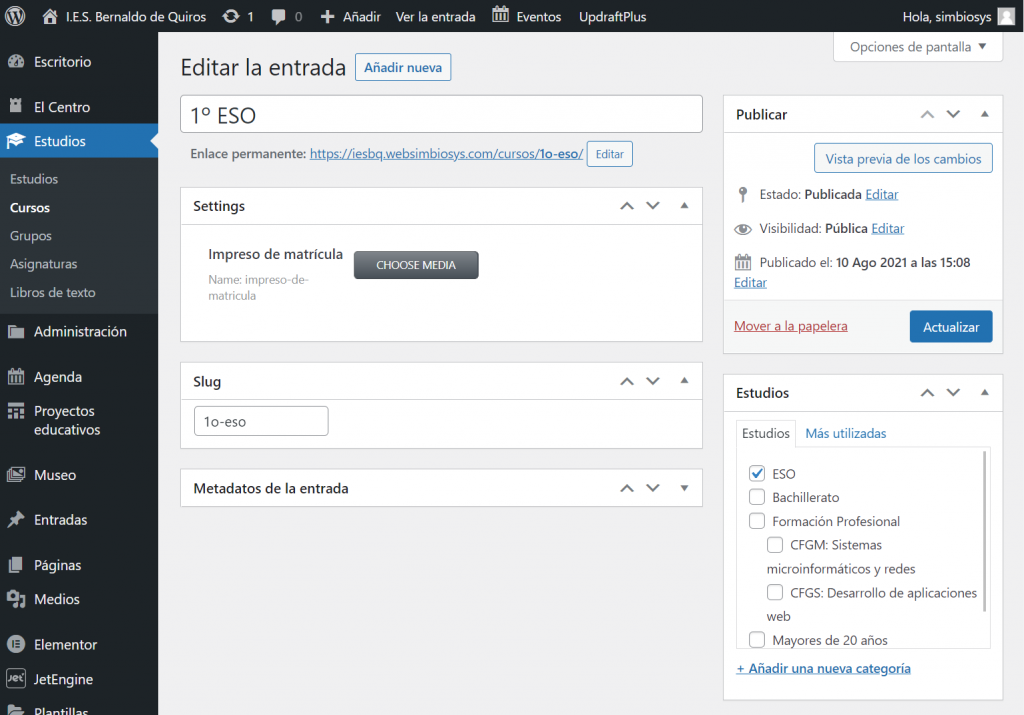
Solo tenemos que añadir el nombre del curso en el título, podemos añadir un PDF con el impreso de la matrícula y finalmente debemos seleccionar a los estudios a los que pertenece este curso.
Una vez terminamos de rellenar todos los datos, hacemos click en el botón Publicar y ya aparece en la web.
Grupos, desde aquí podemos añadir/modificar o eliminar los grupos.
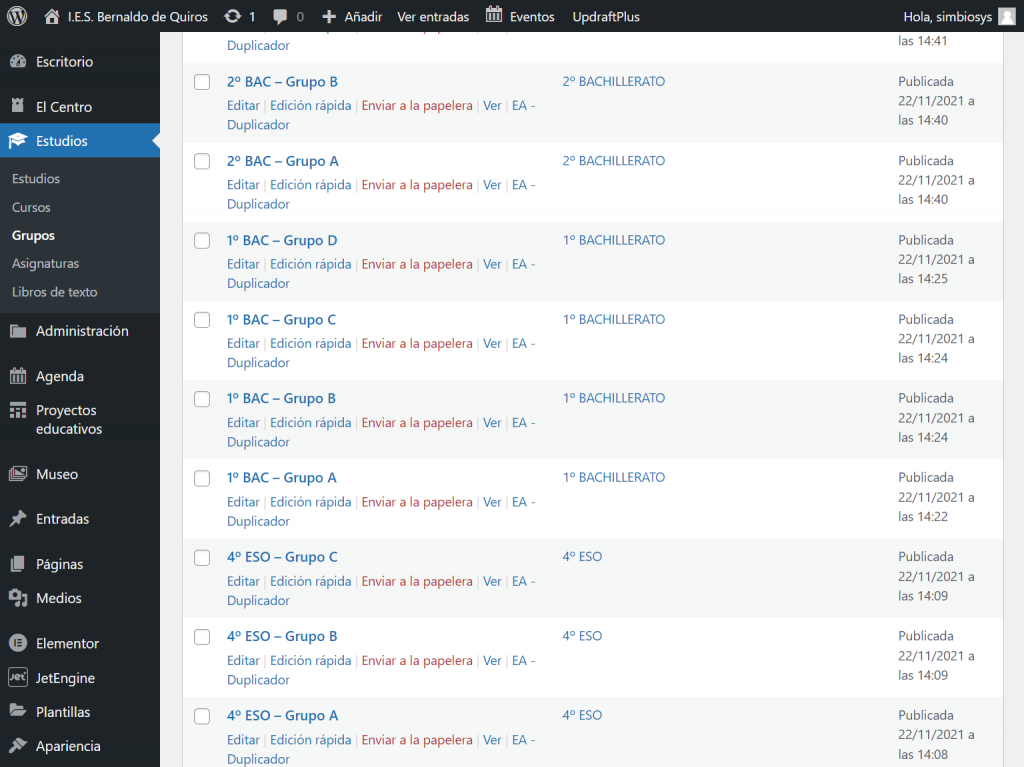
Primeramente vemos todo el listado de grupos.
Arriba tenemos el botón Añadir nueva, desde donde podremos añadir un nuevo grupo.
En el listado, podemos hacer click en Editar, y podemos modificar alguno de las que ya están publicados.
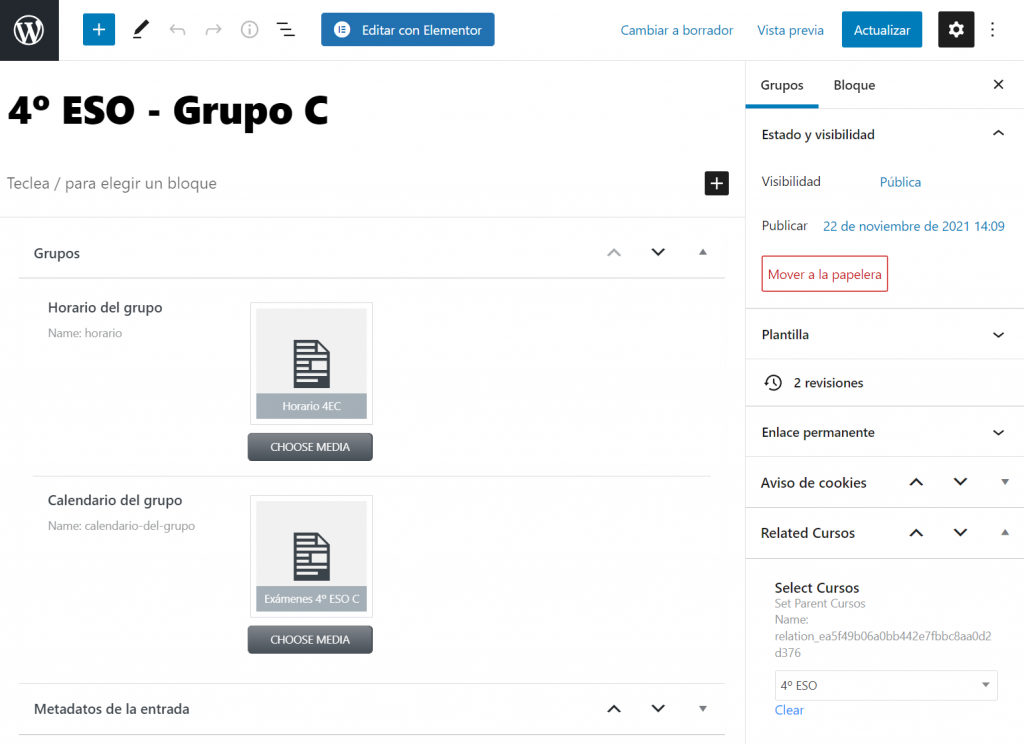
Solo tenemos que añadir en el titulo el nombre del grupo, podemos añadir los PDF con los horarios de ese grupo y el calendario.
Además abajo a la derecha tenemos que elegir el curso al que pertenece este grupo, para ello tenemos un buscador en el que podemos elegir.
Una vez terminamos de rellenar todos los datos, hacemos click en el botón Publicar y ya aparece en la web.
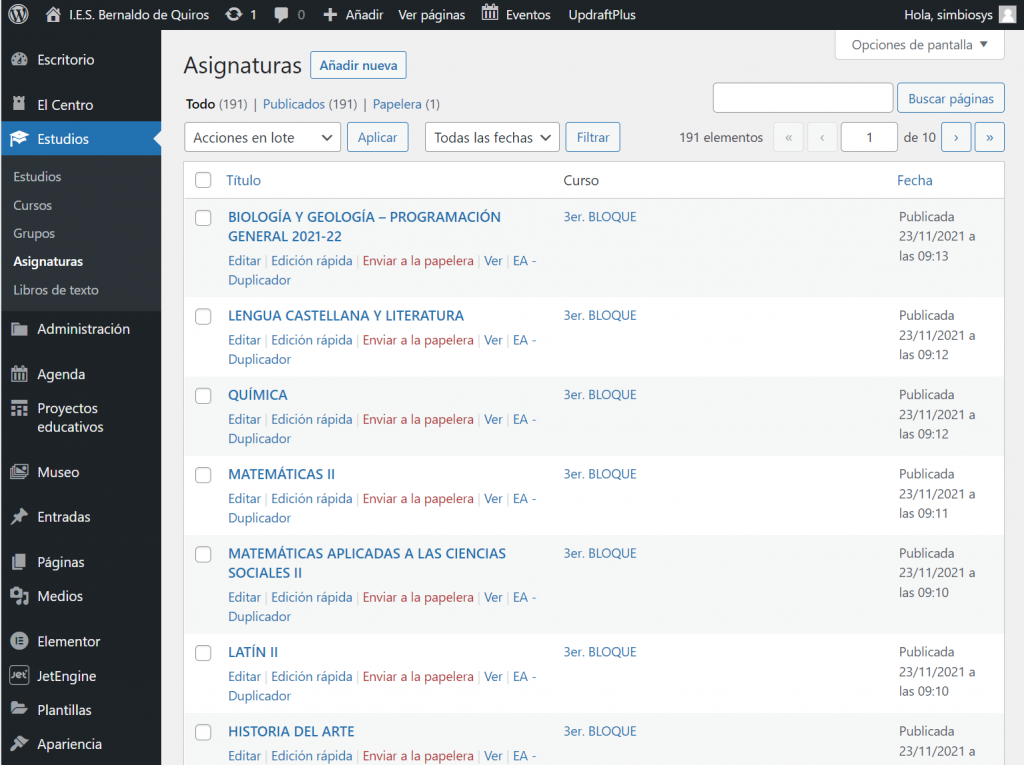
Primeramente vemos todo el listado de asignaturas.
Arriba tenemos el botón Añadir nueva, desde donde podremos añadir una nueva.
En el listado, podemos hacer click en Editar y podemos modificar alguna de las que ya están publicadas.
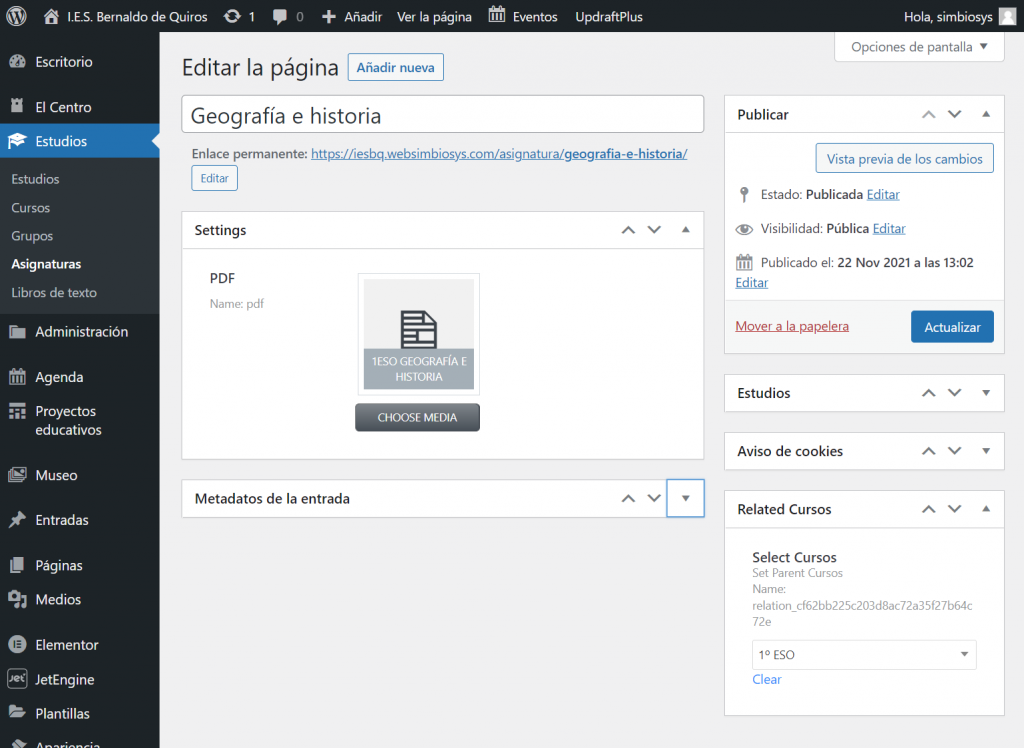
Solo tenemos que añadir en el titulo el nombre de la asignatura, el documento y abajo a la derecha seleccionamos el curso al que pertenece.
Una vez terminamos de rellenar todos los datos, hacemos click en el botón Publicar y ya aparece en la web.
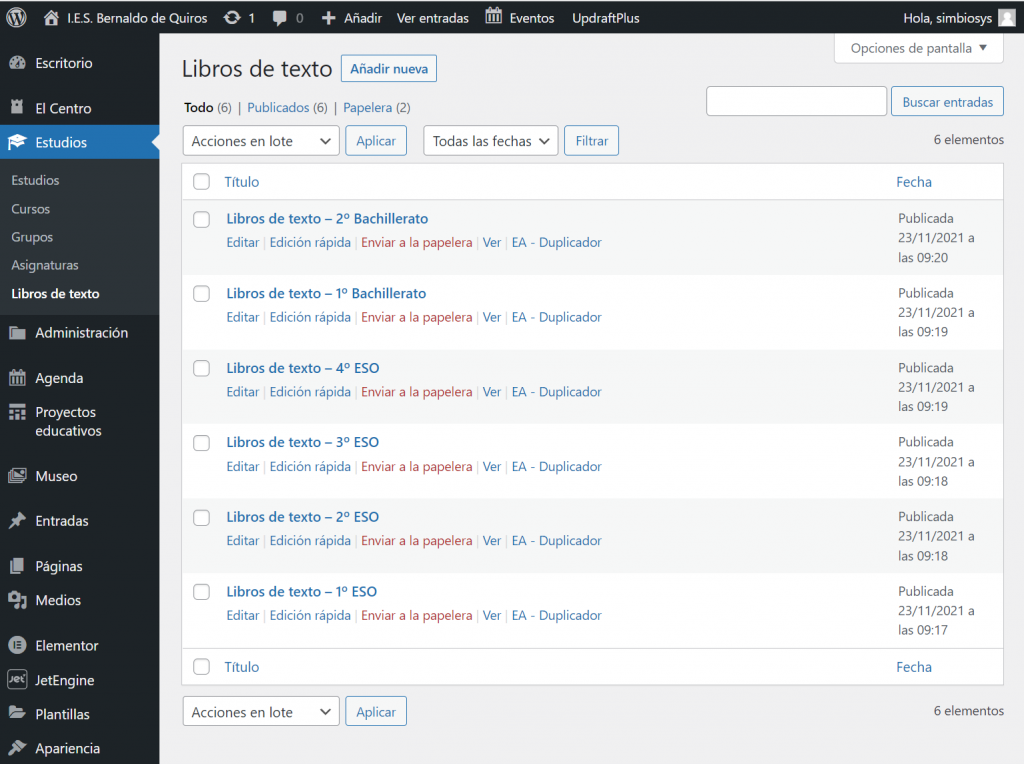
Primeramente vemos todo el listado de libros de texto.
Arriba tenemos el botón Añadir nueva, desde donde podremos añadir uno nuevo.
En el listado, podemos hacer click en Editar y podemos modificar alguno de los que ya están publicados.
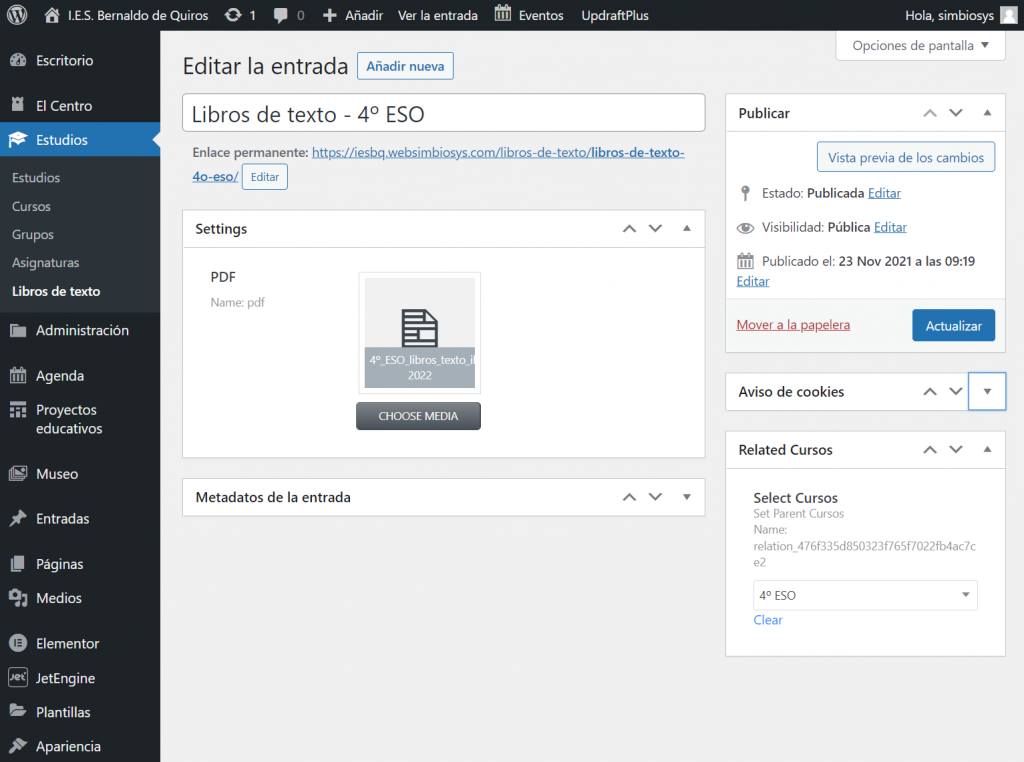
Solo tenemos que añadir en el titulo el nombre del libro y abajo a la derecha seleccionamos el curso al que pertenece.
Una vez terminamos de rellenar todos los datos, hacemos click en el botón Publicar y ya aparece en la web.
* Podemos añadir tantos libros de texto por curso como necesitemos.
Administración
Administración es la parte desde la que podemos añadir/modificar el contenido dinámico de esta sección de la web.
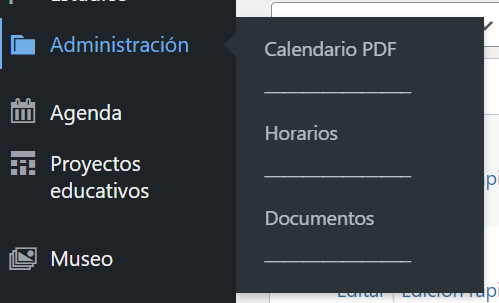
Calendario PDF, desde aquí podemos añadir/modificar o eliminar el calendario.
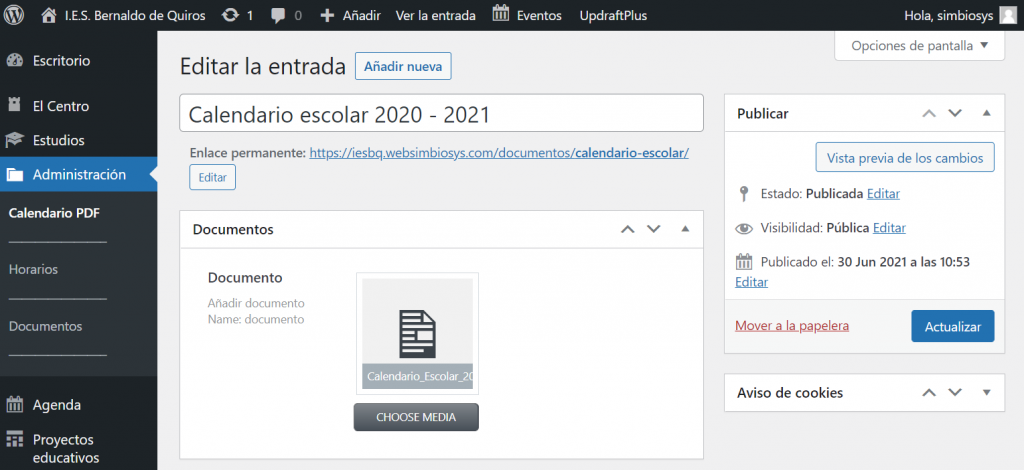
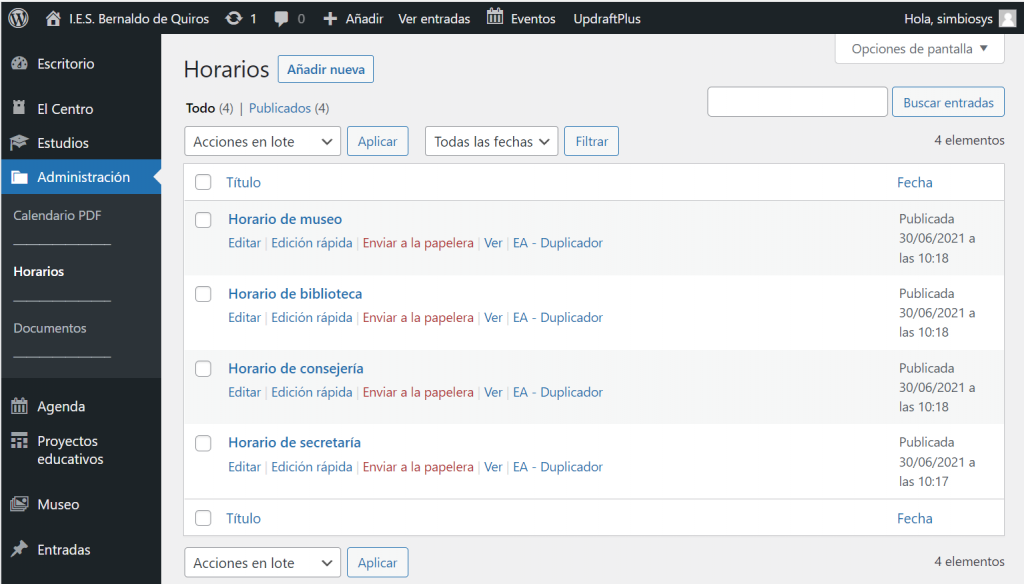
Primeramente vemos todo el listado de horarios.
En el listado, podemos hacer click en Editar, y podemos modificar los horarios.
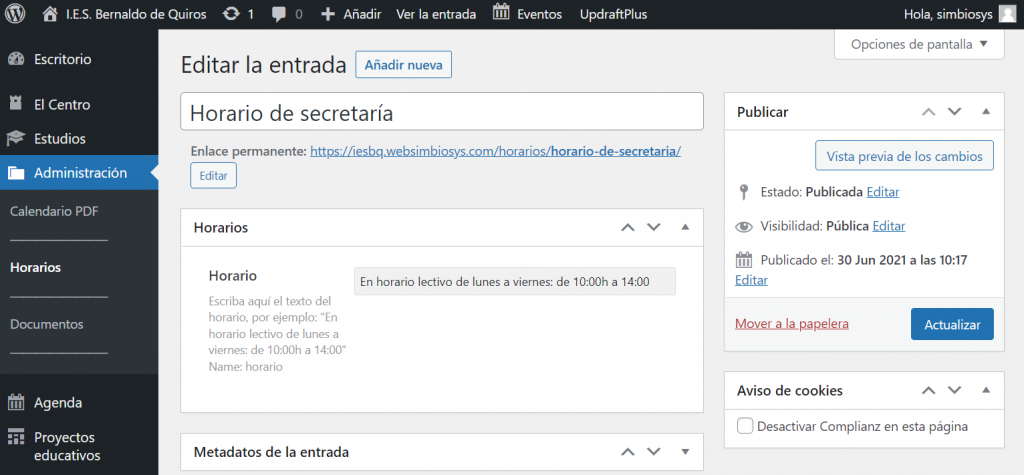
Solo tenemos que modificar el horario.
Una vez terminamos de rellenar todos los datos, hacemos click en el botón Publicar y ya aparece en la web.
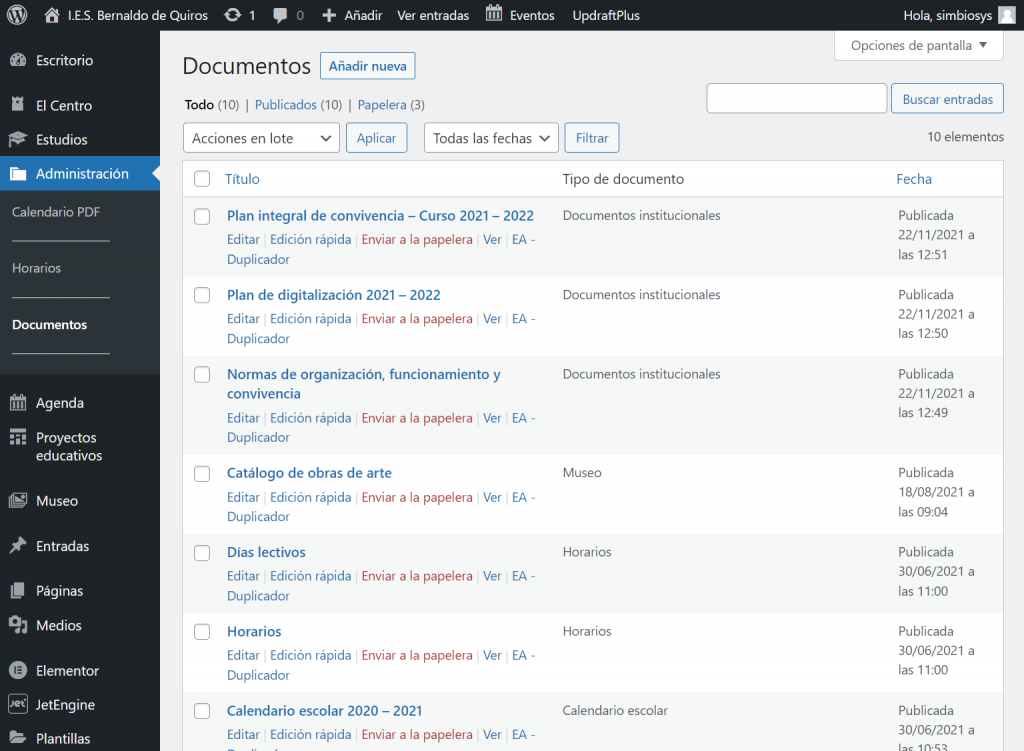
Primeramente vemos todo el listado de documentos.
Arriba tenemos el botón Añadir nueva, desde donde podremos añadir un nuevo documento.
En el listado, podemos hacer click en Editar, y podemos modificar alguno de las que ya están publicados.
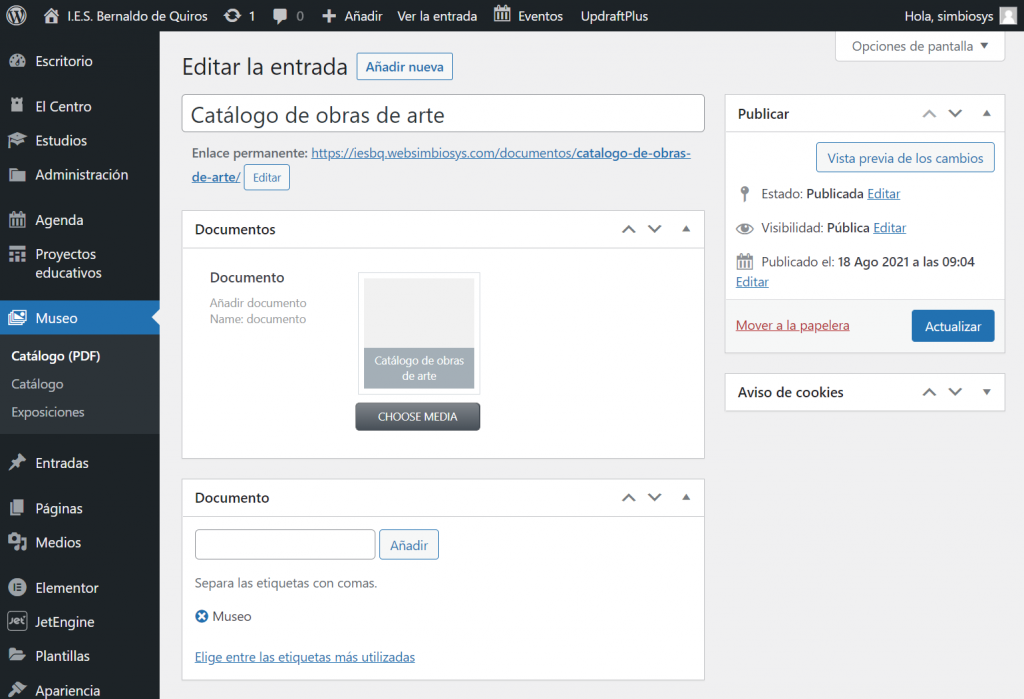
Solo tenemos que añadir en el titulo el nombre del documento, añadimos el PDF y además abajo tenemos que elegir el tipo de documento al que pertenece este documento, para ello tenemos un buscador en el que podemos elegir o hacer click en Elige entre las etiquetas más utilizadas.
Una vez terminamos de rellenar todos los datos, hacemos click en el botón Publicar y ya aparece en la web.
Agenda
Agenda es la parte desde la que podemos añadir/modificar los eventos.
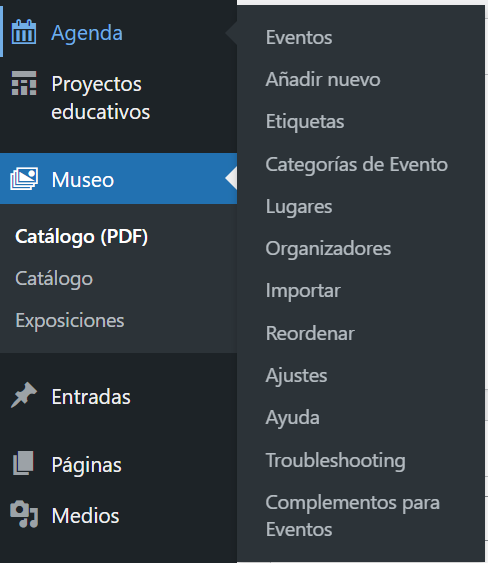
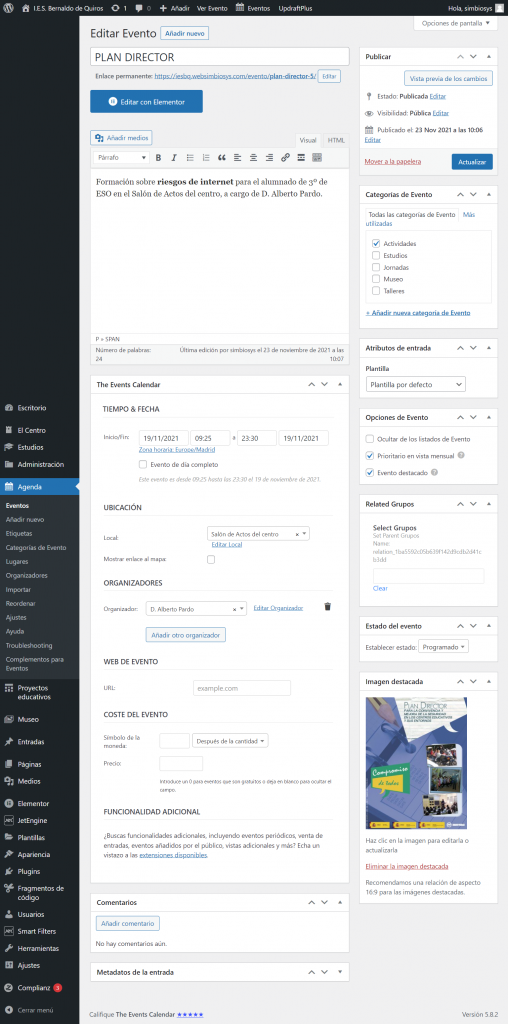
Agregamos en el titulo el nombre del evento/jornada.
Podemos rellenar una descripción del evento, elegimos la categoría a la derecha.
En el siguiente bloque elegimos la fecha y hora de comienzo y final del evento, o marcamos la casilla de Evento de día completo. Podemos elegir una ubicación y un organizador (o varios).
En los bloques laterales, podemos elegir si el evento es destacado (sale por encima de otros eventos que pueda haber ese mismo día) y además la imagen/portada.
Una vez terminamos de rellenar todos los datos, hacemos click en el botón Publicar y ya aparece en el calendario de la web.
Proyectos educativos
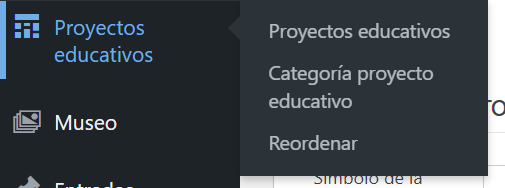
Proyectos educativos, desde aquí podemos añadir/modificar o eliminarlos.
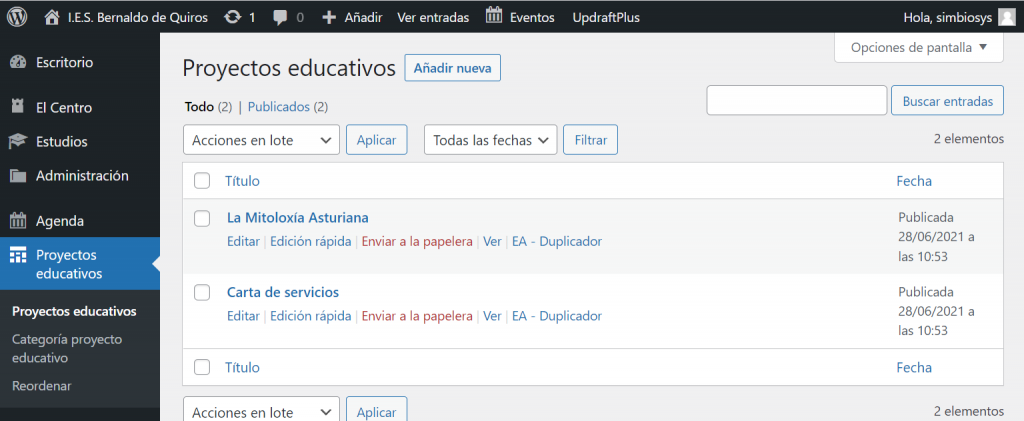
Primeramente vemos todo el listado de proyectos.
Arriba tenemos el botón Añadir nueva, desde donde podremos añadir uno nuevo.
En el listado, podemos hacer click en Editar, y podemos modificar alguno de las que ya están publicados.
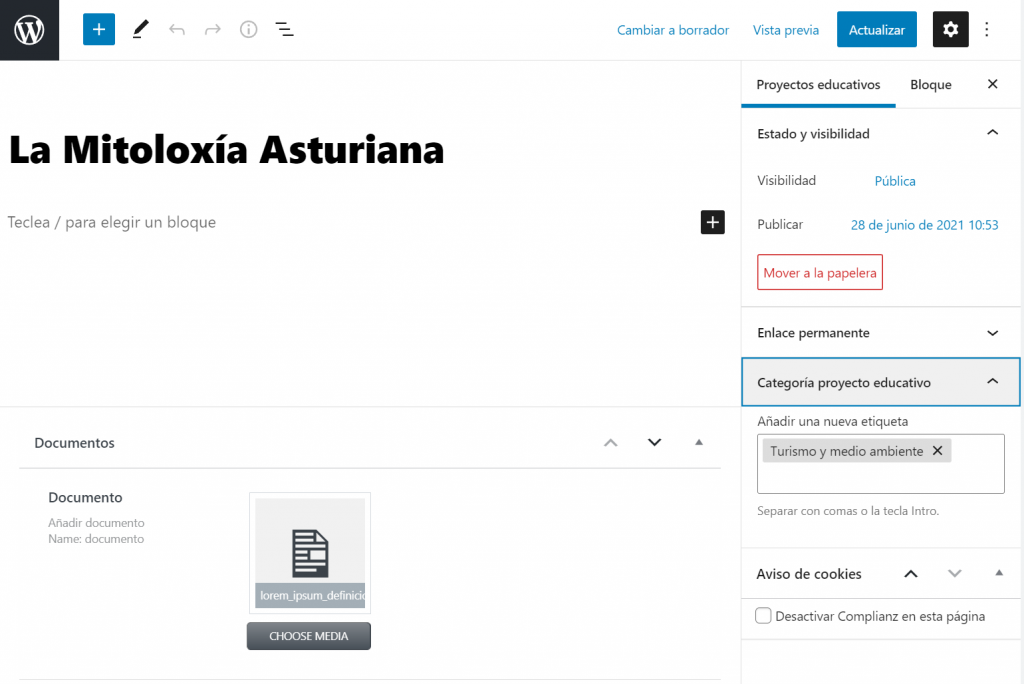
Agregamos en el titulo el nombre del proyecto.
En documento adjuntamos el PDF correspondiente.
En los bloques laterales, podemos elegir la categoría del proyecto.
Una vez terminamos de rellenar todos los datos, hacemos click en el botón Publicar y ya aparece en la web.
Museo
Esta es la parte desde la que podemos añadir/modificar los contenidos relacionados con el museo.
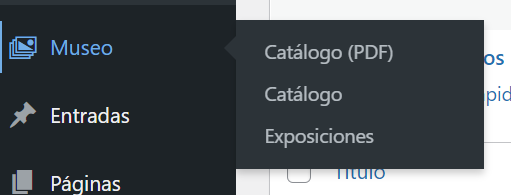
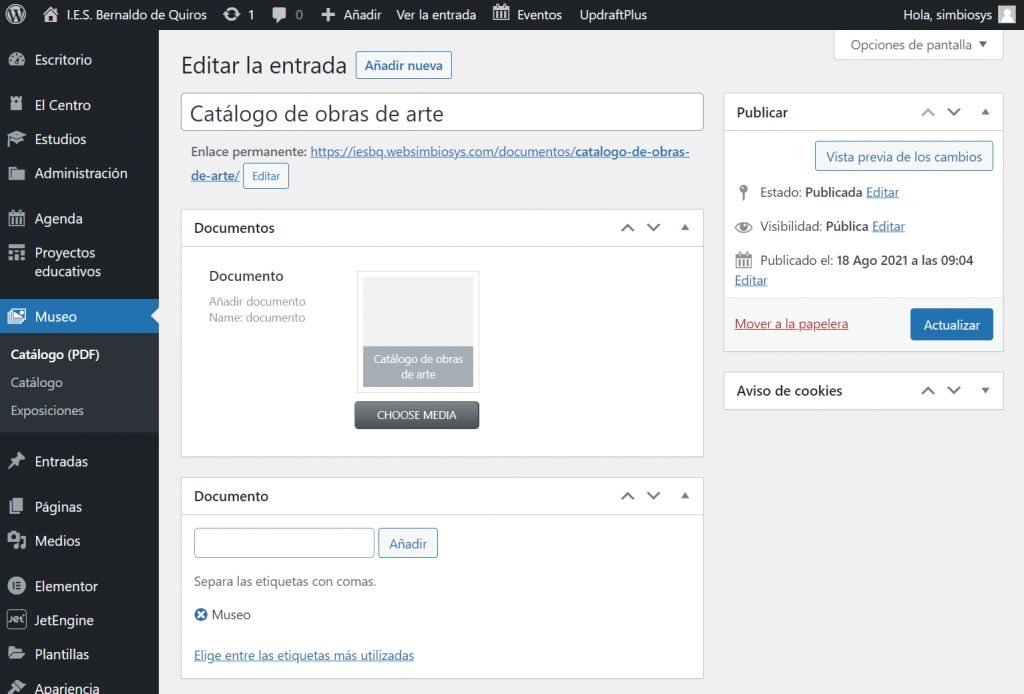
Catálogo, desde aquí podemos añadir/modificar o eliminar elementos del catálogo del museo.
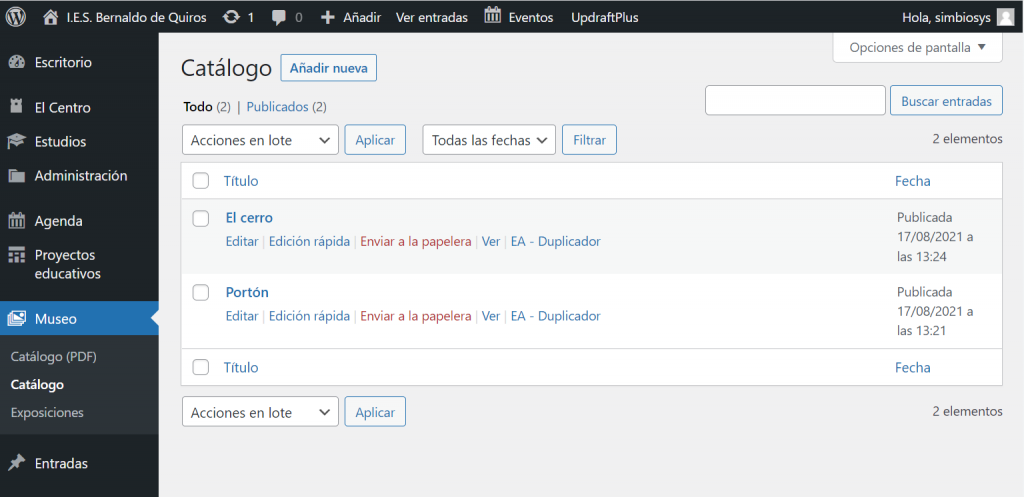
Primeramente vemos todo el listado de obras.
Arriba tenemos el botón Añadir nueva, desde donde podremos añadir una nueva.
En el listado, podemos hacer click en Editar, y podemos modificar alguno de las que ya están publicados.
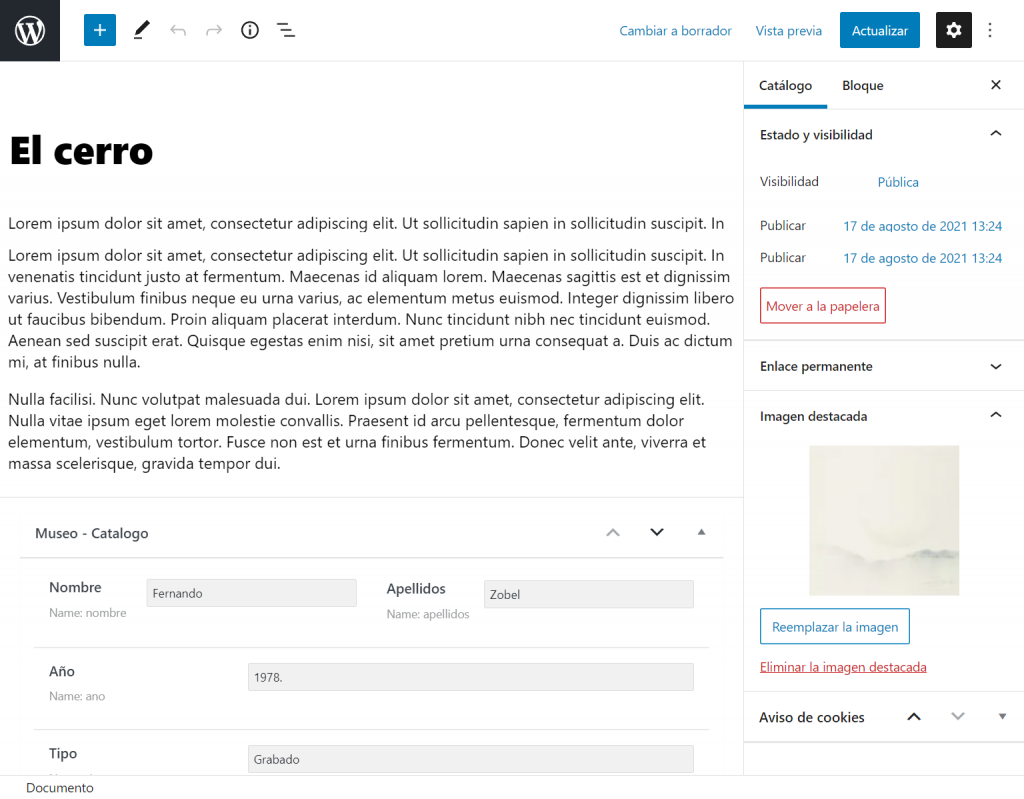
Agregamos en el titulo el nombre de la obra.
Añadimos la descripción.
En los bloques laterales, podemos elegir la imagen destacada.
En el bloque inferior rellenamos la ficha.
Una vez terminamos de rellenar todos los datos, hacemos click en el botón Publicar y ya aparece en la web.
Exposiciones, desde aquí podemos añadir/modificar o eliminar elementos de las exposiciones del museo.
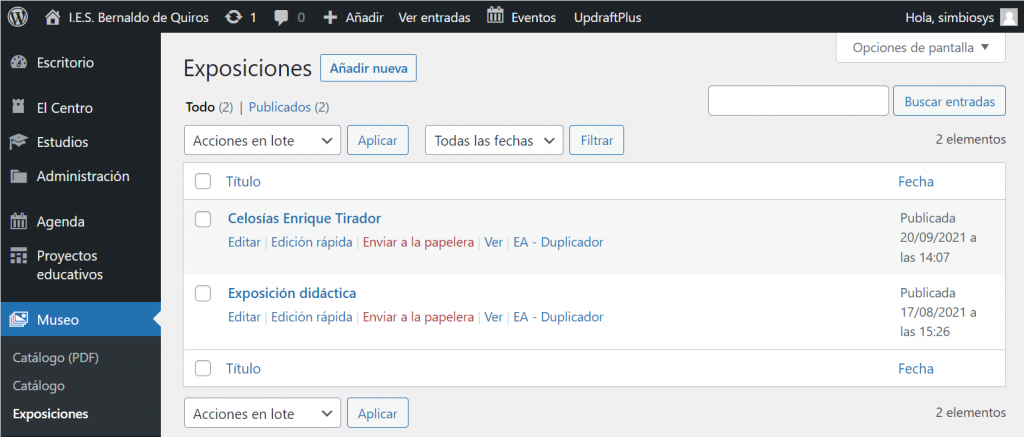
Primeramente vemos todo el listado de exposiciones.
Arriba tenemos el botón Añadir nueva, desde donde podremos añadir una nueva.
En el listado, podemos hacer click en Editar, y podemos modificar alguno de las que ya están publicados.
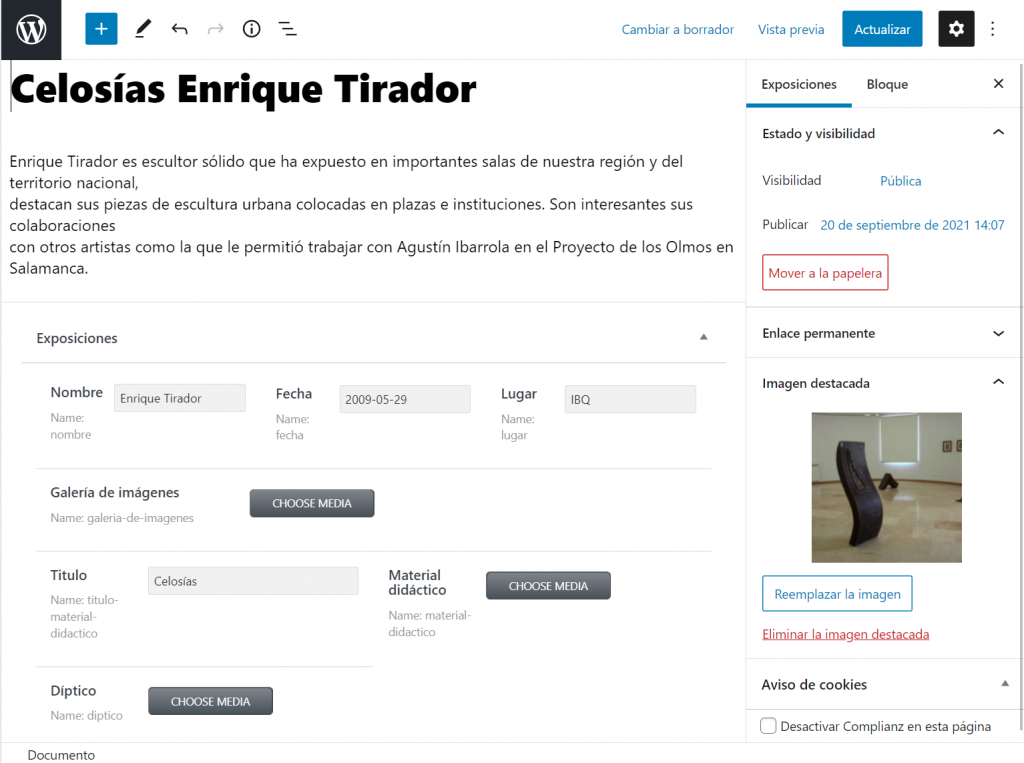
Agregamos en el titulo el nombre de la exposición.
Añadimos la descripción.
En los bloques laterales, podemos elegir la imagen destacada.
En el bloque inferior rellenamos la ficha.
Una vez terminamos de rellenar todos los datos, hacemos click en el botón Publicar y ya aparece en la web.
Entradas
Esta es la parte desde la que podemos añadir/modificar o eliminar las noticias del blog (Actualidad).
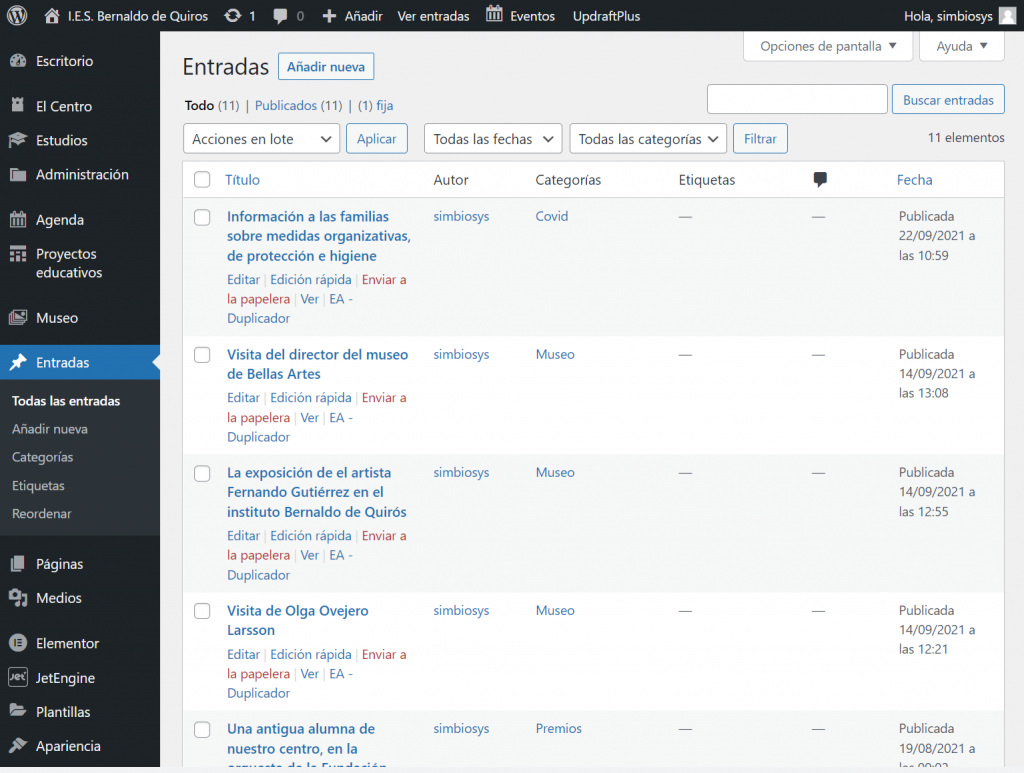
Primeramente vemos todo el listado de entradas.
Arriba tenemos el botón Añadir nueva, desde donde podremos añadir una nueva.
En el listado, podemos hacer click en Editar, y podemos modificar alguna de las que ya están publicadas.
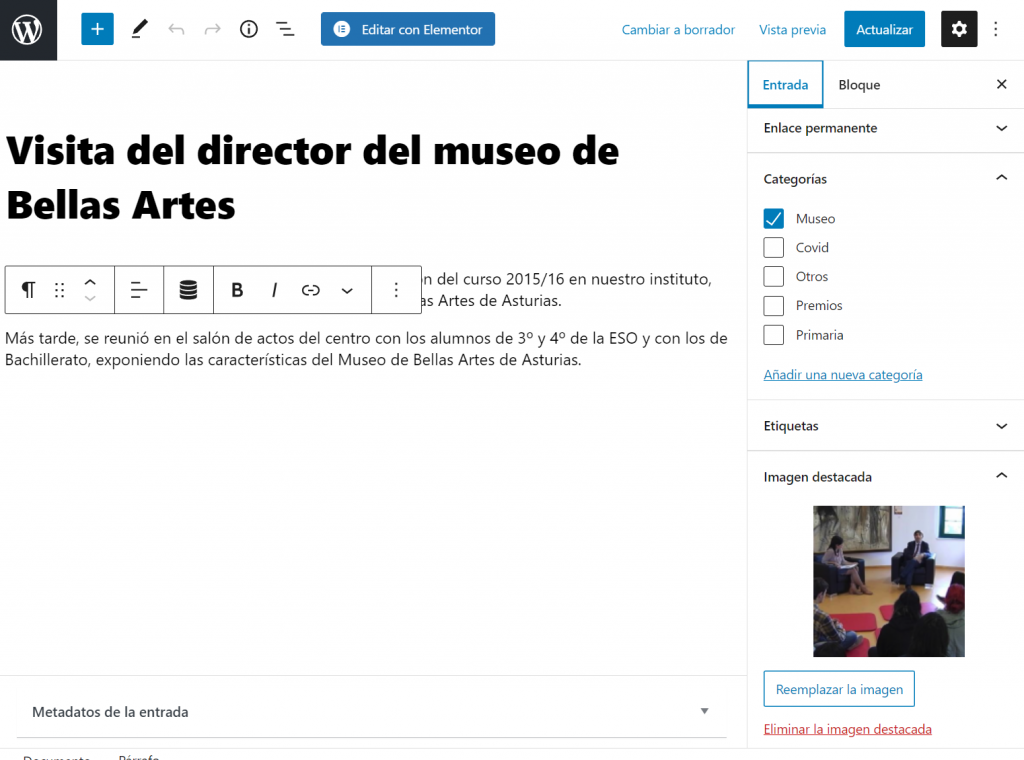
Agregamos el titulo de la entrada.
Añadimos todo el contenido.
En los bloques laterales, podemos elegir la categoría de la noticia y la imagen destacada.
Una vez terminamos de rellenar todos los datos, hacemos click en el botón Publicar y ya aparece en la web.
Contenido Estático
Hay partes de la web que es contenido estático, que debemos editar desde el propio editor visual, Elementor, se trata de un editor completamente visual, muy sencillo de utilizar.
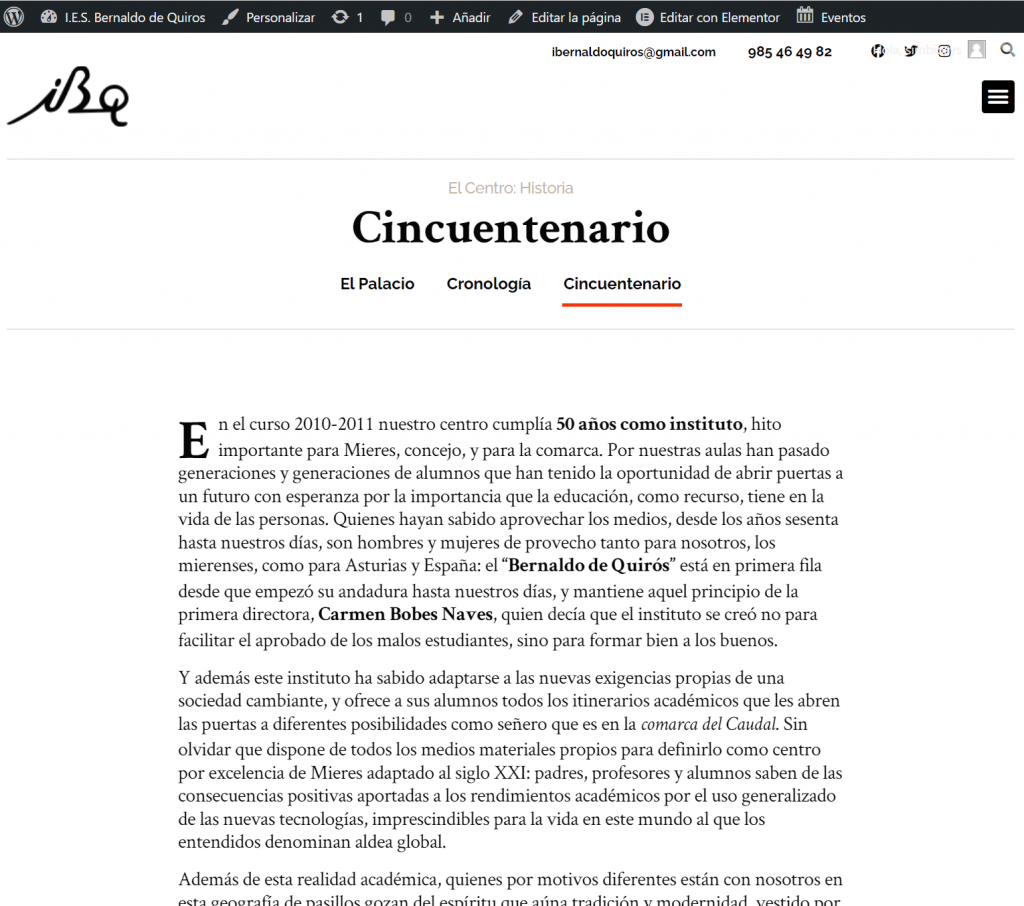
Primero accedemos a la página donde está el contenido que queremos modificar.
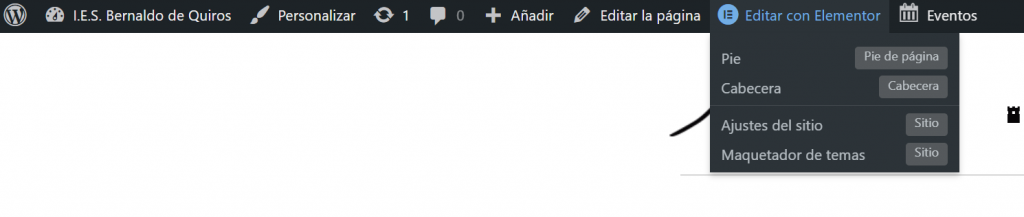
Hacemos click en Editar con Elementor
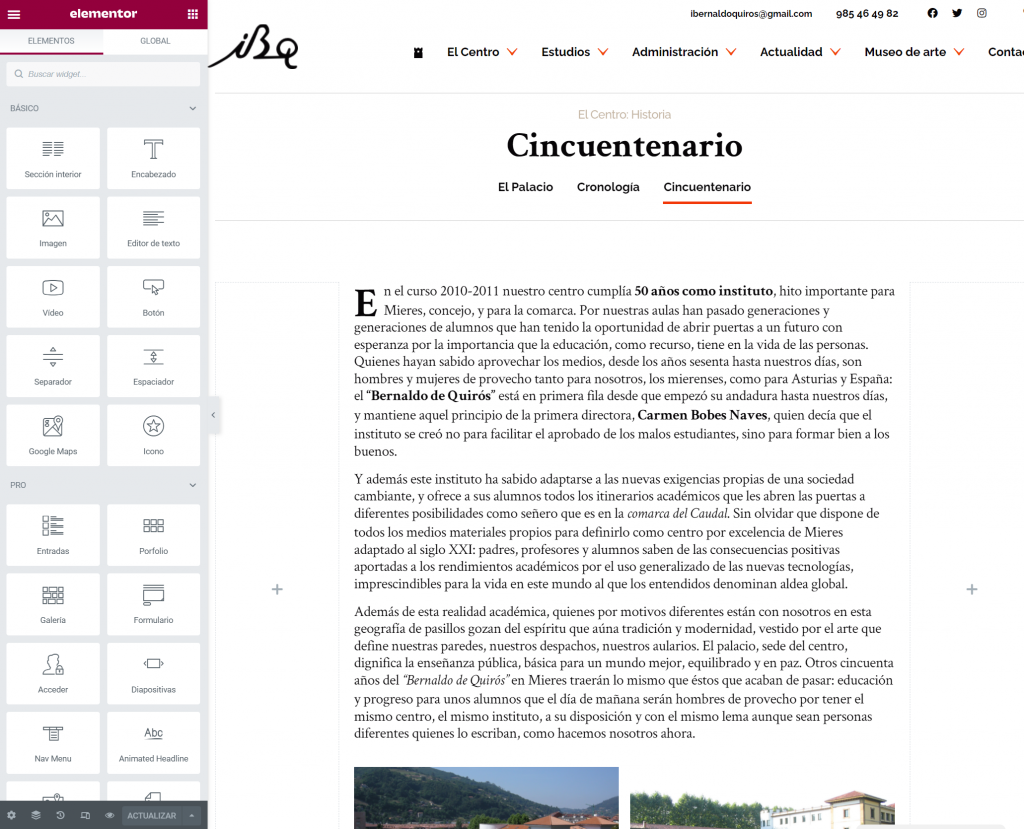
Se nos abre el editor visual.
Podemos agregar nuevos componentes arrastrando directamente al contenido, por ejemplo una imagen.
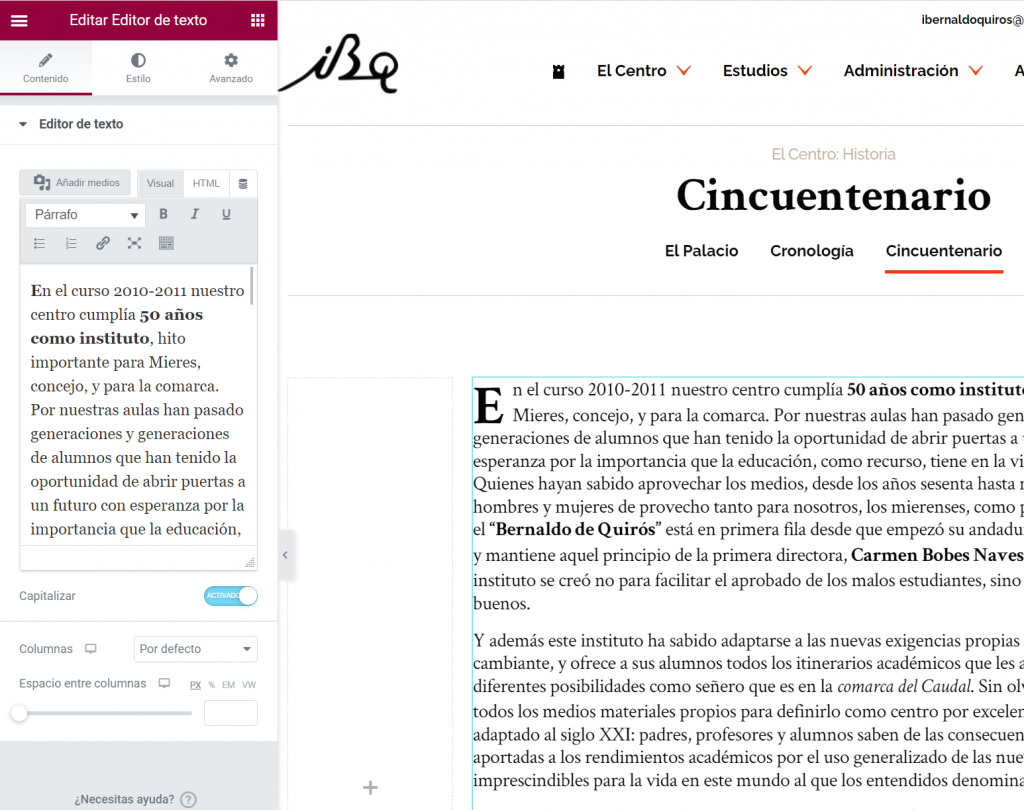
Por ejemplo si hacemos click en el componente del texto, en la barra de herramientas a la izquierda se nos abre el editor de ese componente, en este caso, podemos editar el texto.
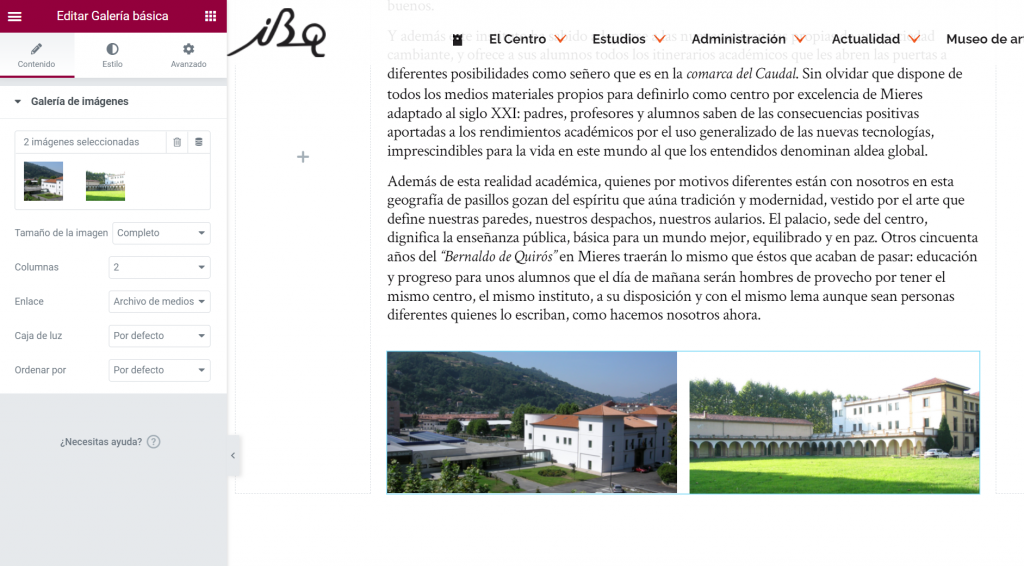
En este otro ejemplo vemos un componente de «Galeria»
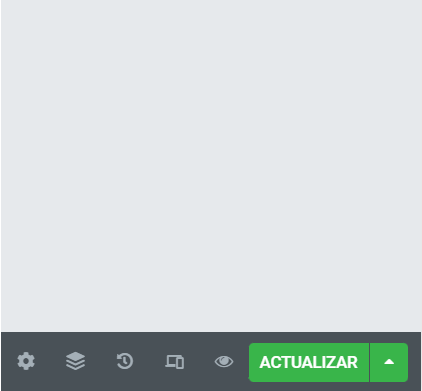
Una vez terminamos de editar, hacemos click en «Actualizar» para guardar los cambios.
Ajustar noticia destacada
1. Ir a entradas
Ir a entradas y seleccionar la noticia que queremos destacar. Pulsamos en ella para editar.
2. Añadimos etiqueta «Destacado»
En el menú etiquetas situado en la parte lateral derecha comenzamos a escribir la palabra ‘destacado’. Nos aparecerá la etiqueta guardada en la parte inferior.
3. Click en Destacado
Pulsamos sobre la sugerencia inferior Destacado
4. Click en Actualizar
Guardamos. Si estamos realizando la noticia nueva, solo tendremos que realizar este proceso en el momento de publicarla.
5. Importante
Condiciones:
Solo puede haber un destacado. Es importante eliminar la etiqueta de una noticia destacada y ponersela a otra. Si hay dos, solo aparecerá la última por fecha.
Debe haber al menos una noticia destacada. Si no la portada podría verse mal. Si no se quiere poner ninguna destacada se debe marcar como destacada la última que se haya metido por fecha.